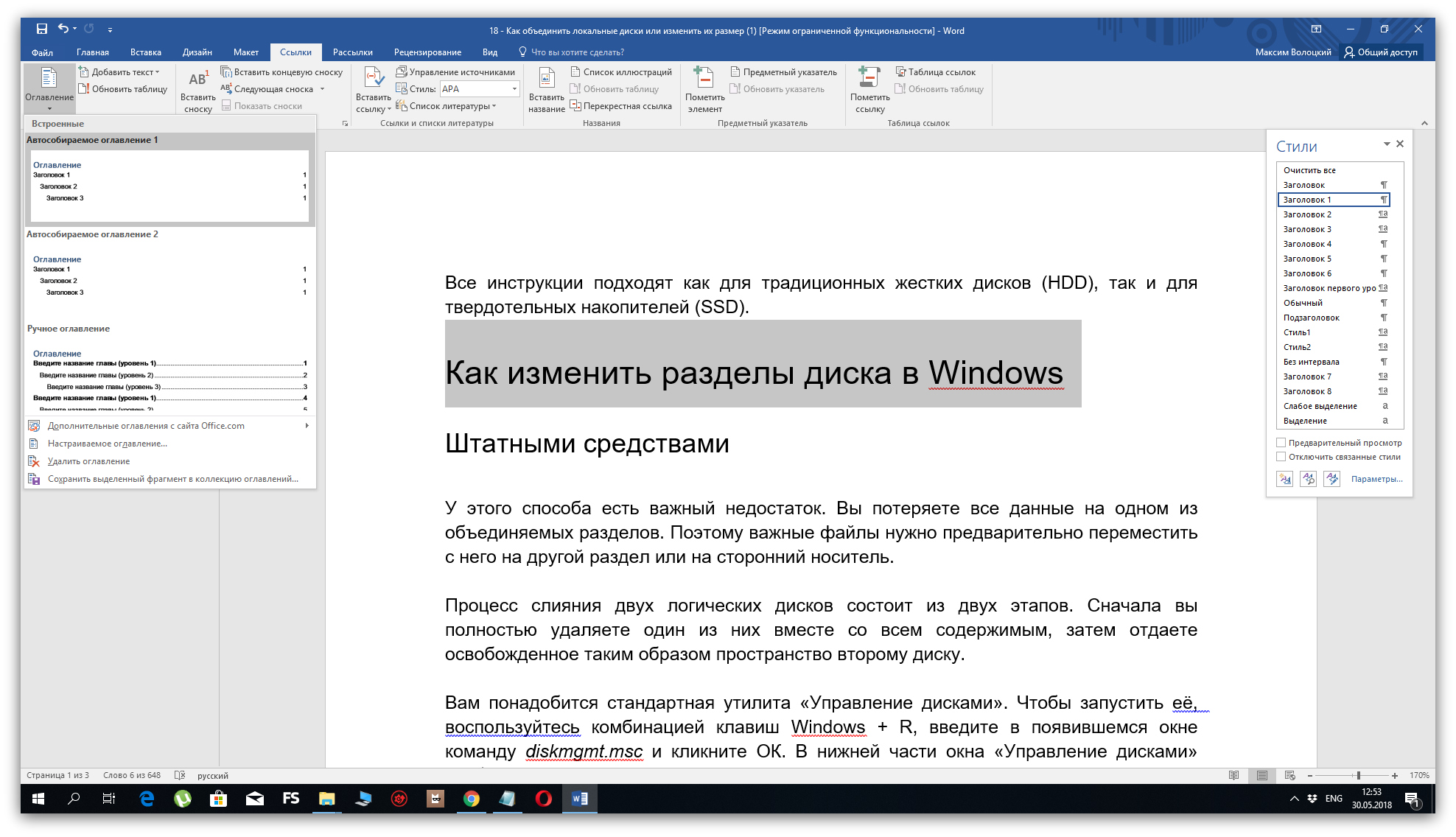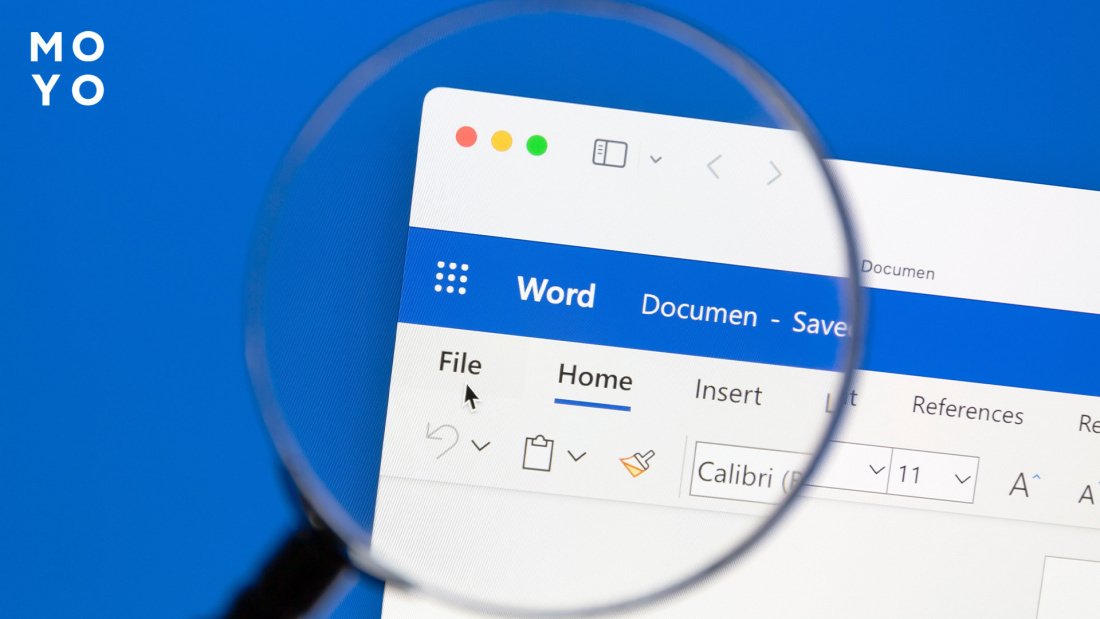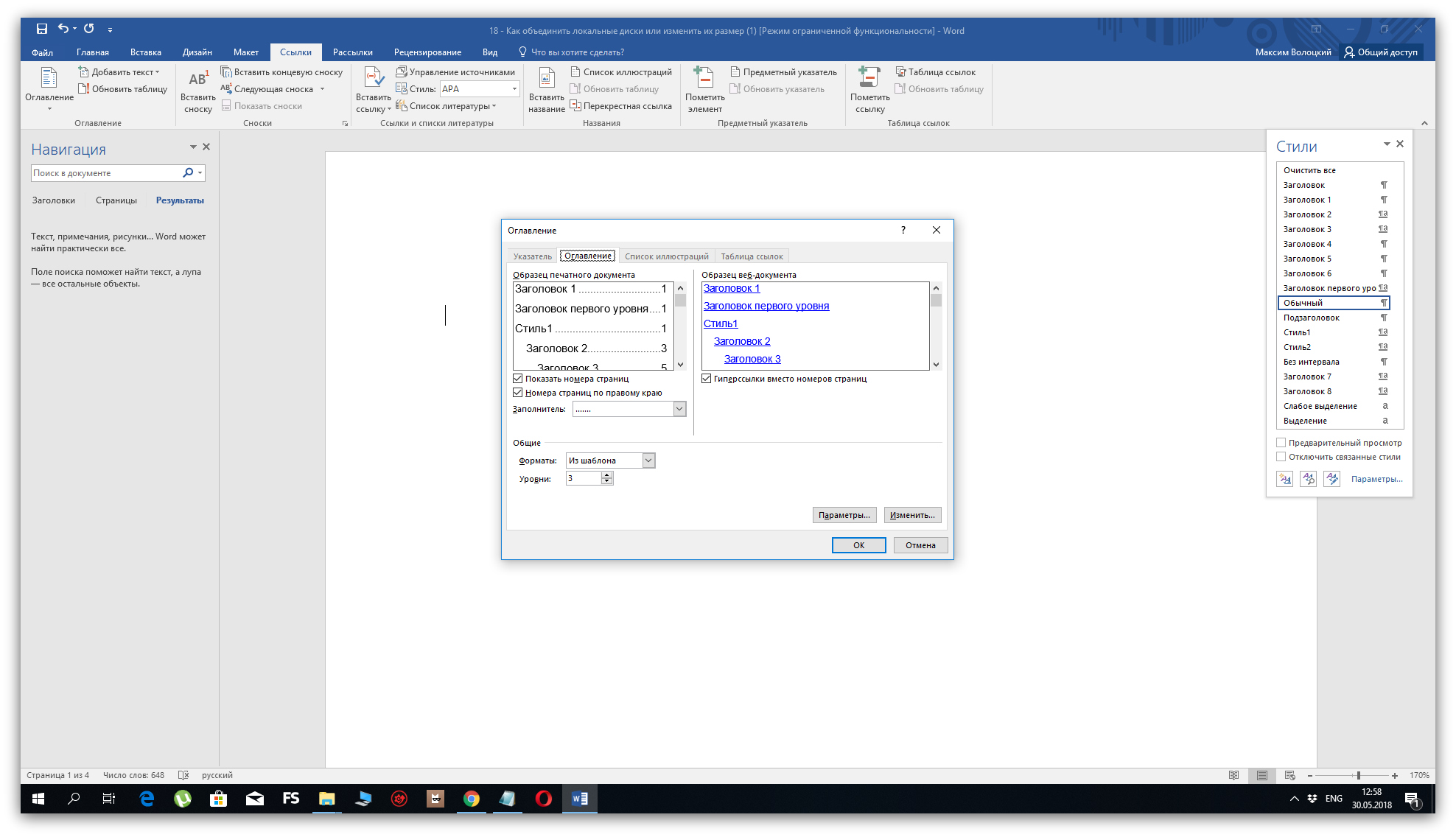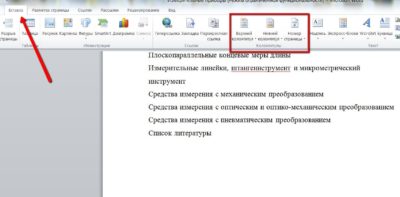Как сделать автоматическое содержание (оглавление)
В этой статье расскажу о создании структуры документа в MS Word. Структура позволит создать автоматическое оглавление, менять одновременно стиль всех заголовков одного уровня, упростит навигацию и…. Подробнее о PDF здесь. Составление заявки Добавить файлы Обзор Согласие на обработку персональных данных Отправить Закажите издание книги у нас Сообщение отправлено Ваше сообщение отправлено. Скоро ответим. Создание структуры документа выполняется в режиме структуры.

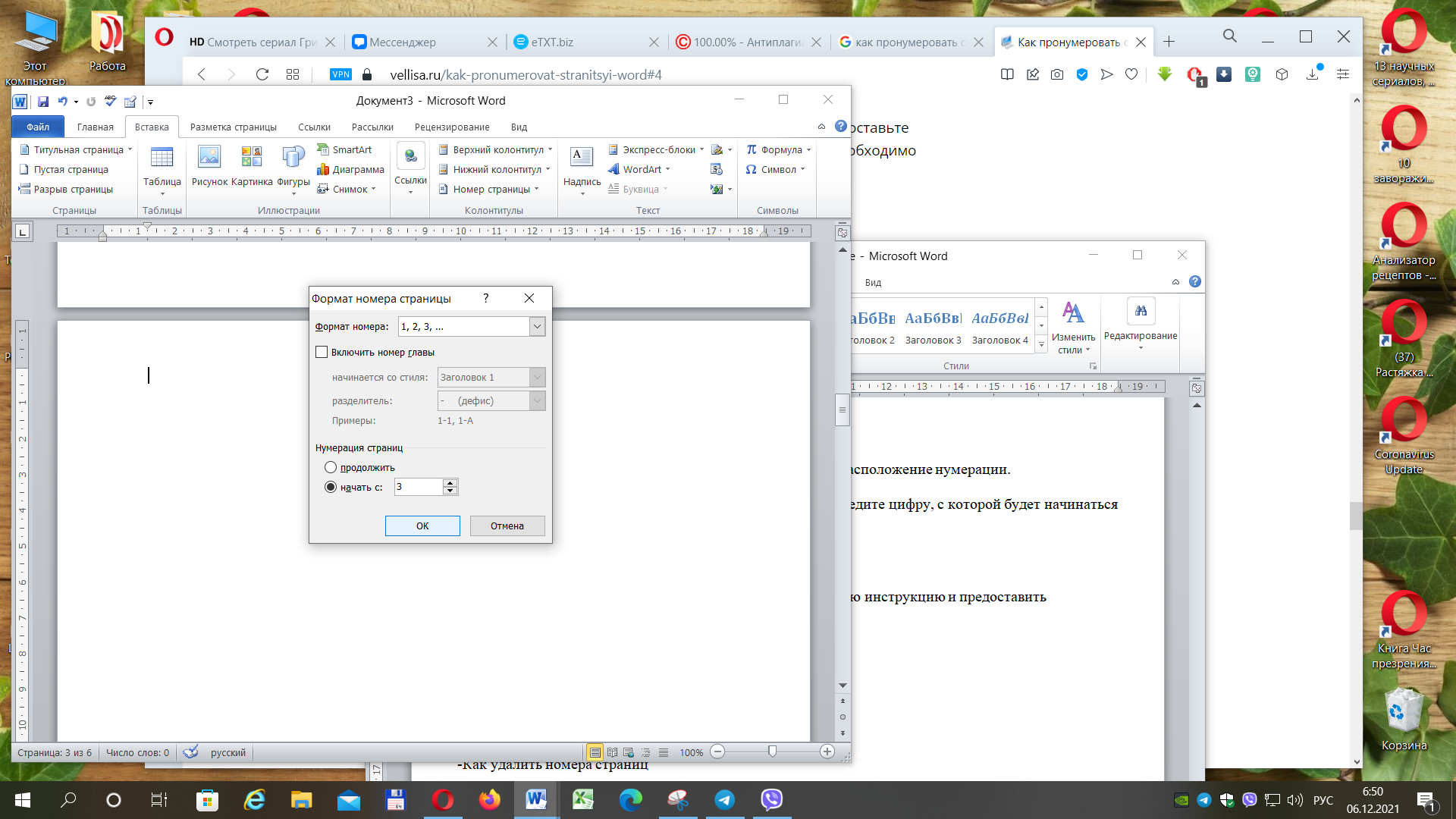
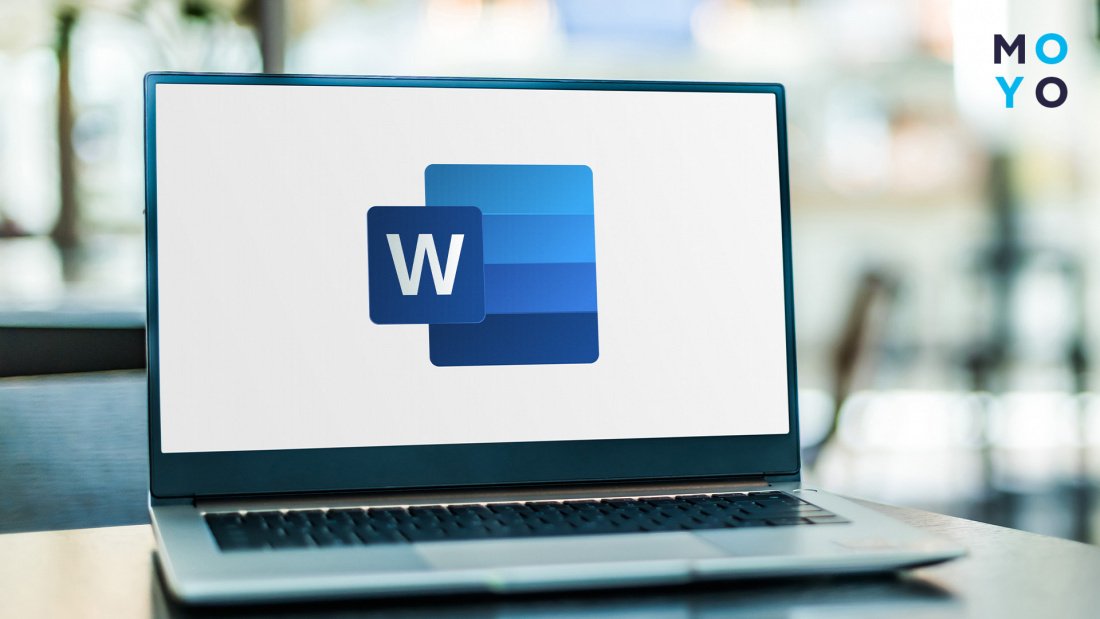












Занимаясь подготовкой курсовых , дипломов и рефератов , многие задаются вопросом: как сделать автосодержание в Word MS? Ведь это гораздо проще и удобнее, чем выделять заголовки и подзаголовки вручную. Мы подготовили небольшую пошаговую инструкцию. Из неё вы узнаете, как сделать автооглавление в Ворде разных версий выпуска.
- 2. Добавьте оглавление в документ
- Ставим курсор в том месте где необходимо поставить оглавление. Переходим на вкладку "Ссылки" и нажимаем "Оглавление" находится слева.
- Содержание Инструкция по созданию автооглавления в Word Инструкция по созданию автооглавления в Word и Создание автооглавления в Word Удаление заголовка из автооглавления Оглавление - неотъемлемая составляющая любой работы, которую пишет студент.
- Оглавление можно создать, выбрав стили заголовков — например, «Заголовок 1», «Заголовок 2» или «Заголовок 3», — которые требуется включить в оглавление.
- Нужна помощь?
- Ни одна научно-техническая работа не обходится без так называемой расчетно-пояснительной записки РПЗ. В свою очередь ни одна РПЗ не обходится без оглавления.
- Обзор популярных брендов кондиционеров: Daichi, Kentatsu и Midea. Самые интересные смартфоны осени наш топ моделей.
- В «Ворде» есть классная функция, которая называется «Стили». Каждый стиль — это тип текста.


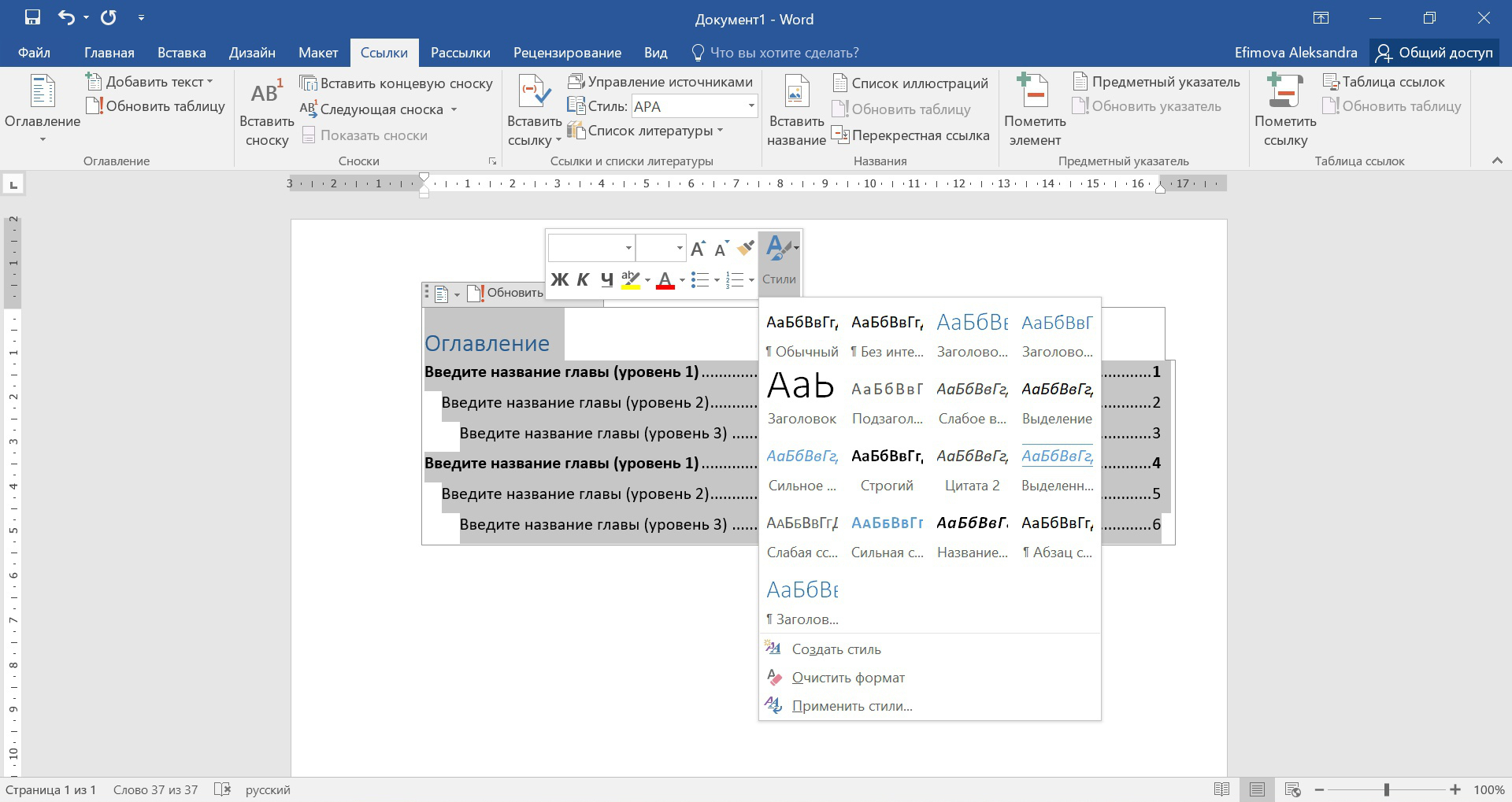



При создании объемных документов, таких как отчеты, статьи, рефераты нам часто требуется предварить текст оглавлением — для такого случая в текстовом редакторе Microsoft Word предусмотрена функция автоматического создания и обновления оглавлений, которую мы сейчас и рассмотрим на примере. В процессе создания к тексту могут быть применены различные стили — именно основываясь на них основывается текстовый редактор при создании автоматического оглавления. Панель « стили » находится в разделе ленты « Главная » рис. Мы будем использовать встроенный стиль « Заголовок 1 », перед началом работы настроим его, щёлкнув правой кнопкой мыши и выбрав « Изменить » рис.